The
importance of using a strong password for your Facebook account cannot be
overemphasized. Use passwords with mixed characters that you can easily
remember but cannot be guessed.
Using your phone number or birth date is a red
flag. Using the same password you used for other social accounts is also a
wrong practice and makes your account an easy target for hackers.
If you
suspect unusual activities or you feel your password is weak; you can learn how
to reset your password here.
How to Change Facebook Password On A Computer
This process is only for registered users who have completed the signup process.
This is actually not a difficult task as it requires you to enter your old and the new password you are changing to;
§ Open
a web browser on your computer and type www.facebook.com in the address bar.
This should take you to your Facebook account news feed automatically if you
had used the browser to log in to your account. Otherwise, you will have to log
in with your account details.
§ Click
on the down arrow to the right of the question mark icon. From the drop-down
list.
§ Click
on the setting icon. This will take you to your account settings.
§ On
this page click on “Security
and Login” below “General”
in the column at the left-hand side of the page. This will take you to the
Security and Login page.
§ Scroll
down and click the edit button to the right of “Change
Password” (under “Login”).
§ A
form drops down once you’ve
done so; type your current password in the “Current” text box, type your new password in “New”
text box; retype the new password in the “Re-type
new” text box to
confirm the accuracy of the new password you had entered. Once you’ve completed the form; click the “save changes”
icon to submit the form. Doing this completes the Facebook password change
process.
How to Change Facebook Password Using Mobile App
§ Tap
the Facebook app on your mobile device. You can download and install the app
from your mobile App store. If you have the app currently on your device,
Tapping the app should take you to your account automatically, otherwise, log
in with your account login details.
§ Tap
the menu button at the lower right on iPhone and at the upper right on Android
phones. From the drop-down menu tap “Account
Settings” tap “Settings”
first before tapping “Account
Settings” on iPhone.
This will show you another menu; tap “Security
and login” option in the
menu. This will show you another menu.
§ Under
the login section of the menu, tap “Change
password”. This will
take you to form; enter your current password in the” current”
field, enter the new password you prefer in “New
password” field,
re-enter the new password in the “Re-type
new password” field. Tap the
“Save Changes” button below “Re-type
new password” to submit the
form. Doing this completes the password change process; you now have a new
password for your account.


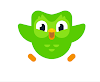


0 Comments