Would
you like to monitor your drives and be warned ahead of time of possible drive
failure? Then you need to add DriveDX to your utility library. DriveDx is a nifty
utility tool for monitoring your drives. It diagnoses your drive and shows you
if it's in a good condition or at risk.
One
of the problems faced by computer users is the inherent need to believe that
our Macs are in good shape and that our storage devices, hard drives, or SSDsare working as they should. The fact is, sooner or later, storage devices will
fail.
Sometimes, it may fail suddenly, that's why you should back up your
drives from time to time. Or better still, have DriveDX installed, so you get
to know about your drive failure ahead of time.
In actuality, sudden drive
failures are rare; if you monitor overall drive performance, you could probably
predict that a drive is about to fail.
Pros
·
Goes well beyond just reporting the S.M.A.R.T
status of a drive.
· It provides both an overall health rating and
ratings for parameters that point to failures.
·
Can run in the background to periodically
collect information about drives.
·
Alerts you if issues are found.
·
Can perform active tests on hard drives and
SSDs.
·
Can detect conditions that lead to failure,
even though S.M.A.R.T may not show issues.
·
SSD lifetime left indicator.
· It provides temperature, power cycling, and
power-on time information.
·
Includes detailed information about each
parameter being reported on.
Cons
·
Automatic self-tests are often aborted by the
host computer.
·
Little control over when self-tests or
parameter checking is performed.
Using DriveDx
DriveDX
installs as an app that you can run at any time; you can also set the app to
start automatically whenever your Mac starts up. You can set a time interval,
from testing every 10 minutes to testing every 24 hours (and other options
in-between); you can even turn the testing off.
But if you do select the auto-run option, you run the risk of having a test being run when you're performing some storage and CPU-intensive task, such as video or audio editing, where unfettered access to your storage system is a requirement.
But if you do select the auto-run option, you run the risk of having a test being run when you're performing some storage and CPU-intensive task, such as video or audio editing, where unfettered access to your storage system is a requirement.
In
future versions of DriveDx, a setting that can suspend testing if your Mac is
actively being used, or prevent a test from starting unless certain idle
conditions are present, would be a nice improvement.
DriveDX Features
·
The
Interface
DriveDX
uses a simple window-plus-sidebar layout, providing a well-designed, the single-window interface that is easy to use. The sidebar lists the drives
attached to your Mac, along with three categories (Health Indicators, Error
Logs and Self-test) for each drive.
Selecting
a drive from the list will cause DriveDx to present an overview of the drive's
health and performance in the main area of the window. This includes a quick
look at S.M.A.R.T status, overall DriveDx health rating, and an overall
performance rating.
If all three display in green, that's a quick indication of your drive being in tip-top shape. As the display color moves from green to yellow, you can begin to worry about how long the drive is going to continue to work.
If all three display in green, that's a quick indication of your drive being in tip-top shape. As the display color moves from green to yellow, you can begin to worry about how long the drive is going to continue to work.
Along
with the overview, DriveDx provides general information about the selected
drive, as well as a problem summary, health indicators, temperature
information, and drive capabilities.
Selecting
the Health Indicator category from the sidebar provides a more detailed view of
how well the selected drive is performing.
Selecting
the Error Logs category will display a log of any errors encountered while
performing the self-tests.
And
finally, the Self-test category is where you can manually run two different types
of self-tests on the selected drive, as well as see the results from previous
self-tests that have been run.
·
DriveDx
Menu Bar Icon
In
addition to the app's standard interface, DriveDx also installs a menu bar item
that gives you a quick overview of all of your drives. This lets you close the
main app window, while still having access to the basic information about your
drives.




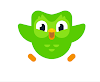

0 Comments