Disk
Sensei, as the name suggests, acts as your drive sensors; monitoring your
drives and keeping you one step ahead from drive failure. It's a complete
package that tells you all you need to know about your drive performance.
Disk
Sensei provides advanced disk health monitoring tools, drive data visualization
tools, basic drive benchmarking tools, and some nifty tools for optimizing your
Mac’s performance.
Disk
Sensei is also a good replacement for the popular Trim Enabler Pro. Similar to
Trim Enabler, Disk Sensei allows your Mac to make use of TRIM for non-Apple
SSDs you may have installed.
Pros
·
Easily enable TRIM support for any SSD
connected to your Mac.
·
Fast. Disk Sensei responds almost instantly to
most requests.
·
Supports hard drives and SSDs.
·
Drive health monitoring.
·
Real-time visual monitoring of drive
performance.
Cons
· The file cleanup system isn't intuitive.
· The benchmarking system is very basic.
·
Optimization options are also basic.
Disk Sensei Features
Disk
Sensei is primarily a drive utility for monitoring performance and predicting
possible drive failures well before they occur. The app is organized into five
categories:
Dashboard, for a quick overview of a drive's current state.
Health view, where the various S.M.A.R.T
(Self-Monitoring, Analysis, and Reporting Technology) indicators supported by
the drives attached to your Mac are displayed.
Visual, which uses a sunburst map
to display a selected drive's file system. This is an easy way to get a handle
on file size and location.
Tools, where you'll find various
utilities for cleaning (removing) files, enabling TRIM, and optimizing a few of
your Mac's capabilities.
Benchmark, which allows you to measure
how fast your drives are performing.
Using Disk Sensei
Disk
Sensei is well organized, presenting its categories as tabs across the top of
the app window. In addition to the five tabs mentioned above, there's also an
icon (dropdown menu) for selecting which connected drive Disk Sensei will
present information about, and a Settings tab for configuring preferences.
The
Dashboard tab displays basic information about the selected disk, including
manufacturer, type of interface, and serial number. It also displays an overall
health score, the current temperature, and capacity, plus the number, names,
and other information about any partitions the selected drive contains.
Selecting
the Health tab displays the current status of the S.M.A.R.T indicators; you can
get additional information about each S.M.A.R.T entry by clicking on the item's
name.
This will reveal a brief description, including an indication of what the
values being displayed mean. In addition, the values are color-coded, allowing
you to quickly see if everything is working well (green), needs attention
(yellow), or has moved into a critical stage (red).
The visual tab provides an interesting graphical representation of the selected
drive's file system. Using a sunburst map, which represents files as petals of
a daisy, with large petals indicating large files or folders, the map is an
easy way to see how files are organized, as well as their relative sizes.
Unfortunately,
this is simply a display; you can’t
use this map to jump to a specific location within the Finder or mark a file
for investigation or removal. In addition, this is perhaps the one place where
Disk Sensei is a bit slow, although it's understandable that it would take a good deal of time to build up this file map.
The
Tools tab provides access to four basic utilities; the first is the Clean
utility, which is designed to help you remove unwanted files.
This is also a place where Disk Sensei needs work; the process is cumbersome and requires you
to dig down through a file list and place a checkmark on the files you wish to
delete. It’s
too bad you can't mark files in the Visual tab, and then see them listed here.
The
Trim tab lets you turn TRIM on or off with the flick of a switch, which is much
easier than using the Terminal command.
The
Optimize tab lets you enable or disable a number of system capabilities,
including turning off the Sudden Motion Sensor in Mac laptops, preventing local
Time Machine backups (a good idea for Macs that only have an SSD for storage),
and a number of other system-level services.
The
Benchmark tab performs a basic performance test on the selected drive. This can
be a handy tool for seeing how well your Mac’s
drives are performing.
The
Monitor tab displays the currently selected drive's traffic, that is, the
reading and writing of files in real-time. You can choose to view the traffic
visually, in which case a moving graph displays the read/write rate, the OPS/s
rate (the I/O rate), and the overall utilization rate.
Overall Review
With
Apple making it easier to enable TRIM, Cindori needed to add other capabilities
to Trim Enabler to create a compelling app; Disk Sensei is the result. For the
most part, Disk Sensei is easy to use and intuitive. A few areas could use some
improvement, such as how files are selected in the Cleaning tab.
Overall,
Disk Sensei is a handy utility for anyone who wants to monitor and work with their
Mac’s storage system, to gain the
best performance and monitor drive health.
Disk
Sensei is $19.99, or $9.99 for Trim Enabler owners. A demo is available.



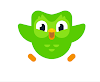

0 Comments