If
you're new to Apple's Clips app, here's what it does: it helps you create video
clips with more effects at your disposal. You can record a new video or create
one using photos and videos from your media library using Clips App for iPhone.
Clips
is already installed if your iPhone or iPad is running iOS 11. If the app isn't
installed, here's what to do:
§ Open
the App Store app.
§ Tap
Search in the lower-right corner of the screen.
§ Type
Clips in the Search box.
§ Swipe
up and down in the results screen if necessary.
§ When
you see the Clips app, tap Get to the right of the app name.
§ After
you install Clips, tap Open.
After
you open Clips, you’ll
see what your front camera sees on the screen and you can start taking a video.
Getting Started With Clips
App for Iphone
§ First
launch the app, then start recording a
video by tapping and holding on the red Record button. If you want to take a
video using the rear camera, tap the camera switch button above the Record
button.
As
you record the video, you see the video frames scrolling from right to left in
the lower-left corner of the screen. You need to record one full-frame before
you can release the Record button.
If you don’t, you see a message above the Record button asking you to hold down the button again. After you release your finger, the video clip appears in the lower-left corner of the screen. Add another video by tapping and holding on the Record button again.
If you don’t, you see a message above the Record button asking you to hold down the button again. After you release your finger, the video clip appears in the lower-left corner of the screen. Add another video by tapping and holding on the Record button again.
§ You
can take a photo and add it to your project by tapping the large white shutter
button above the Record button. Then, hold down the Record button until you see
at least one full frame in the lower-left corner of the screen.
Add
another photo by tapping the Redo button and then following the directions
above.
Adding Photos From Your Library
You
can also add photos and/or videos from your Camera Roll into a project. Here’s how:
§ Tap The library below the viewer. Thumbnail-sized tiles appear within the viewer. Tiles
that contain videos have the running time in the lower-right corner of the
tile.
§ Swipe
up and down within the viewer to view all your photos and videos.
§ When
you find a photo or video you want to add, tap the tile.
§ If
you tap a video, tap and hold the Record button. Hold the button until the
portion (or all) of the video is contained in the clip. (You must hold the
button for at least one second.)
§ If
you tap a photo, tap and hold the Record button until the first frame appears
in its entirety in the lower-left corner of the screen.
Editing Your Clips using Clips
App for Iphone
Each
photo or video you take, or any photo or video you add from the Camera Roll, is
added to your project. A project can include different clips from different
sources.
The
most recent clip you added or recorded appears at the right side of the row of
clips in the lower-left corner of the screen. Play the clips in sequence by
tapping the Play icon to the left of the row of clips. If there are too many
clips to fit on the screen, swipe left and right to view all the clips.
When
you have the clips ready, tap the Effects icon to the right of the Record
button. (The icon looks like a multi-colored star.) Now you can edit clips in
your project before you send them. Below the viewer, tap one of the four
options from left to right:
Filters: Add one of 15 filters to
the clip, such as Noir to make the photo or video black and white.
Labels: Add a text image to your
photo or video.
Stickers: Add a cartoon image or a
shape (such as a checkmark) on top of your photo or video.
Emoji: Select an emoji to add on
top of your photo or video.
When
you're finished adding effects, tap the X icon to the right of the Emoji
option.
If
you want to change or remove an effect from a clip, tap the clip tile at the
bottom of the screen. Then tap the Effects icon, select the effect option, and
select a new effect.
Remove
a filter by tapping the Filters option if necessary and then tap the Original
filter tile.
If
you want to remove a label, sticker, or emoji, here's how:
§ Tap
the Labels, Stickers, or the Emoji option.
§ Tap
the label, sticker, or emoji in the center of the photo or video.
§ Tap
the X icon above and to the left of the label, sticker, or emoji.
§ Tap
Done at the bottom of the screen to close the Effects screen.
Rearranging and Deleting Clips
You
can delete apps using your Clips App for Iphone. Within the row of clips at the
bottom of the screen, you can rearrange them by tapping and holding on a clip
and then moving the clip to the left or right. Your selected clip appears
larger in the row as you hold it and move it.
When
you move the clip to the left, the clip will appear earlier in the project
video and a clip moved to the right will appear later in the video.
You
can delete a clip by tapping the clip. In the clip editing area below the
viewer, tap the trash can icon and then tap Delete Clip on the menu. If you
decide against deleting the clip, close the clip editing area by tapping Done
at the bottom of the screen.
Save Your Project And Share Your Video
When
you’re satisfied with the
project, you can save it to your iPhone or iPad by tapping Save Video. After a
few seconds, the Saved to Library popup window appears on the screen; close it
by tapping OK in the window.
When
you’re ready to share your video
with others, tap the Share icon. There are four rows within the Share window:
Top: Send the video to a recent
recipient of an instant or email message by tapping the recipient’s icon.
Middle: Swipe to the left and right
to view all the icons within the row and then tap on the app icon to send the
video to that app. If you don’t
see the app you want to use, such as Facebook, tap More to view more sharing
options.
Bottom: Save the video as detailed
above, save the video to another location, or tap More to tell Clips where to
save the video.
Cancel: Close the Share window
without sending the video anywhere by tapping Cancel.
By
default, the last project you worked on appears at the bottom of the screen the
next time you launch Clips. You can also view saved projects by tapping the
Project icon in the upper-left corner of the screen.


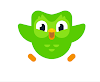


0 Comments