If
your iTunes music collection has become rather large and you would like to hide
away those you don't play often, you can do so in iCloud.
You don't have to
delete those songs just because you don't like them anymore or you feel they
keep getting in the way, just remove them from plain sight using the simple
steps in this article.
This process is reversible as you can 'unhide' the
content whenever you change your mind.
How To Hide Songs And Albums in iCloud Using iTunes
§ Launch
the iTunes software program on your computer (PC or Mac).
§ If
you aren't already in store view mode, click on the iTunes Store button near
the top right-hand side of the screen.
§ In
the Quick Links menu (right-hand side of the screen), click on the Purchased link.
If you aren't already logged into your iTunes account then you will need to
sign in. Enter your Apple ID, password, and then click the Sign In button.
§ To
hide a complete album, ensure you are in album view mode and then hover your
mouse pointer over the album you wish to hide. Click on the X icon that appears
at the top left-hand corner of the album art.
§ If
you want to hide a single song, switch to song view mode and hover your mouse
pointer over the item. Click on the X icon that appears on the right-hand side.
§ After
you have clicked on an X icon, a dialog box will pop-up asking if you want to
hide the item. Click the Hide button to remove it from the list.
Hint
If
you don't see the song or album that you want to hide, you can click the All button which will list all
songs in iCloud (not just the ones you have downloaded to your computer's
iTunes library).
As
well as hiding music you can also hide movies, TV shows, apps, and books. Just
use the tabs near the top of the Purchased screen to change the type of
content.
If
you need to unhide a purchase then go into your account screen, scroll down to
the iTunes in iCloud section and then click the Manage link next to the Hidden
Purchases option.



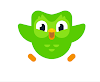

0 Comments