iMovie lets you
create and edit movies like a pro. For beginners, these tutorials will guide
you on how to start a new project on the imovie project file.
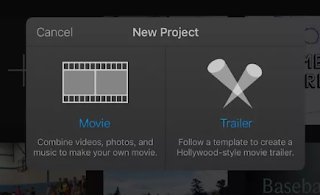
IMOVIE PROJECT Step-By-Step Guide
Ø With
iMovie open, go to File > New
Project, or click Apple + N.
This will open the New Project pane.
Ø The
first step is to name your new iMovie project. Choose something that's easy to
identify. You can also include dates in your iMovie project title, so you can
save and keep track of multiple versions.
Ø Next is to choose your iMovie Project Aspect
Ratio. The options available are - widescreen (16x9) or standard (4x3). Choose
the format that most of your footage is in. If you shot HD, it'll be 16x9. If
you shot standard, it might be either. If you're combining both formats in your
projects, iMovie will adjust so everything looks good in the frame. The default
setting for newTVs and online video players is 16x9 widescreen, so you might
like to stick with that.
Ø For
every new iMovie project, you also have to choose a frame rate - 30
FPS NTSC, 25 FPS PAL or 24 FPS cinema. If you're in North
America or have a camcorder made there, you'll want NTSC. If you're in Europe
or have a camcorder made there, you'll want PAL. And if you have a special new
camera that records 24 frames per second (you'll know who you are), choose
that.
Ø Select your theme. iMovie Project Themes
include a set of stylized titles and transitions that can be automatically
added to your video. Some of the themes are cheesy - but they can be a fun way
to quickly edit your video.
Ø Add
movie trailers. iMovie Movie Trailers are templates that include titles, music
and shot lists that turn your footage into authentic trailers for whichever
genre you choose. It's a fun and easy way to make your iMovie project more
compelling.
Ø iMovie
Auto Transitions are available if you select No Theme for your new iMovie project.
Any of the iMovie transitions are available, and whatever you select will be
automatically added between every video clip.
Ø Your
iMovie Project is ready! When you've customized all your settings, you're ready
to create your new iMovie project.

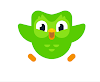


0 Comments