In
a bid to maximize your disk space so it can accommodate more files, compression
and resize is necessary. If you're switching from Windows to Mac, WinZip is
one compression tool you can take along with you.
WinZip Mac Edition
WinZip
Mac Edition brings many of the features that made WinZip so popular on Windows
to the Mac environment. The Mac edition is more than just a port from the
Windows counterpart; while it retains many WinZip features, it does so with a
distinct Mac flare.
WinZip
5 Mac is the newest version of the WinZip family of Mac and PC utilities.
WinZip offers many benefits, including easier access to file compression
options than is available from Apple's built-in zipping tool. To an extent,
WinZip performs slightly better when compressing some file types than Apple's compression option.
Pros
·
Strong 256 AES Encryption is available.
·
Can resize images.
·
Add files stored in the cloud to a local zip
archive.
·
Unzip files directly to iCloud, Dropbox, and
Google Drive.
·
Share zipped archives as email attachments or
links to cloud storage sites.
Cons
·
The user interface needs work.
·
No WinZip Finder Service included.
Installing and Uninstalling
WinZip
installation is typical for Mac apps; a simple drag to the /Applications folder
and WinZip is ready to be launched for the first time. Or, if you purchased it
from the Mac App Store, WinZip will be automatically installed in the
/Applications folder. Either way, launching WinZip is just a click or two away.
Uninstalling
WinZip is just as easy; the app includes an uninstaller available from the
WinZip menu.
Using WinZip 5 Mac
Once
WinZip 5 Mac is launched, an empty and untitled WinZip window opens, ready for
you to drag files to it. The WinZip window mimics some Finder capabilities,
such as the ability to display the window's content in the standard Finder
formats of Icon, List, Column, and Cover Flow.
The
window also includes a sidebar, though it's positioned on the right-hand side
rather than the left. The sidebar appears when you select the Actions button in
the toolbar. With the Actions sidebar open, you'll see options that can be
applied to the files you have dragged to the WinZip window.
WinZip Actions Button
The
Actions button allows you to select encryption options, including no
encryption, 128-bit AES, 256-bit AES, or ZIP 2.0 (for compatibility with older
versions of WinZip).
If
the files you're planning on compressing include any images, you also have the
option to let WinZip resize your photos automatically for you. This is a nice
feature for quickly reducing photo sizes for non-critical image sharing.
That
huge image you captured on your new camera can quickly be downsized to a more
easily transferrable size. Actually, there are six different sizes you can
select from, covering Small to XX-Large.
Additional
WinZip Actions you'll find in the sidebar cover saving and sharing zipped
files.
Save as: Allows you to save the
zipped file to your Mac, or directly to your iCloud Drive, ZipShare account,
Dropbox, or Google Drive. To make use of the cloud-based storage options,
you'll need to have an account with at least one of the listed services.
Email: This option will open a
blank email message, attach the zipped file to the message and then allow you
to compose a message and send it off.
Share via Clipboard:
This option saves the zipped file to your preferred cloud storage system and
then creates a link directly to the zipped file, saved to your Mac's clipboard.
You can then paste the link into any Mac app you wish.
Share Elsewhere: This
is the last Action option and allows you to use the sharing services available
from various cloud-based services. Like the Share via Clipboard option, you
need to have an account with a cloud service, but unlike Share via Clipboard,
the link is supplied via email or social media accounts.
One
option not available from the Action sidebar, but present in the WinZip Action menu
item is burning the zipped files to a CD or DVD. This option works as you
would expect it to work; simply have a disc burner and a blank CD or DVD handy,
and WinZip will create the burned media for you.
Unzipping WinZip Files
Unzipping
works much the same way as zipping. Opening a WinZip file will launch WinZip
and display the same app window as to when zipping. The difference is the window
is populated with the files from the WinZip bundle you just opened.
Files
shown in the window can be viewed without having to first unzip the files. In
some cases, you can even edit a file, though that's dependent on the file type.
Available
unzipping options include unzipping to a location of your choice on your Mac,
or to any of the supported cloud-based services.
Besides
supporting the ever-popular zip compression format, WinZip Mac Edition also
works with a number of popular compression formats that aren't seen frequently
on the Mac but are common on other platforms, including zipping, Zipx, RAR, LHA,
7Z, JAR, and WAR.
WinZip
5 Mac costs $29.95. A demo is available. WinZip is available both from the
developer's website and the Mac App Store. The version from the Mac App Store
includes the standard Family Sharing license that allows WinZip to be installed
on multiple Macs used by a family.



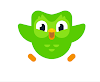

0 Comments