When
your system starts hanging and slowing down unnecessarily, the first thing
you're advised to check is your storage space. Not responding swiftly to
commands is one of the first signs you will notice when your drive is getting
full.
To address this issue, you need to delete some files, but how do you find
out the particular files that are taking up more space?
You need a pointer, a quick viewer that will show you the exact space each file is occupying and
that's exactly what WhatSize does for you.
It provides this information in
multiple data views and lets you free up drive space quickly. Each view
provides new ways to look at the data, and determine where you can pare down
the bulk that's stored on your Mac’s
drive.
Beyond
showing you the inner details of your drive, WhatSize also includes other tools
that can help you remove files, find duplicates, and even remove localization
files that many apps include.
Pros
·
Easy-to-use interface.
·
Offers multiple views: Browser, Outline, Table,
and PieChart.
·
Can examine and display size information for
any drive connected to your Mac.
·
Includes three utilities to help in the cleanup
process: Cleaner, Delocalizer, and Duplicates.
Cons
·
Initial scan or re-measure can be slow,
depending on the drive size.
·
Cleaner tool is basic; it only examines preset
locations for items to delete.
Which WhatSize
WhatSize
is available in two forms; the first is available from the Mac App Store and
the second directly from the developer. Although the Mac App Store version is
less expensive, it also doesn't have as many features as the version sold
directly by the developer. The Mac App Store version is also a major version
release behind the version available directly from ID-Design.
This review is focused only on the version available directly from the developer,
currently at version 6.4.2.
Installing WhatSize
WhatSize
is provided as a .dmg file. Double-click the .dmg file, and your Mac will mount
a disk image that contains the WhatSize app. Once the disk image opens, simply
drag the app to your Applications folder.
Using WhatSize
WhatSize
opens to a multi-pane window that includes a toolbar across the top containing
just about everything you need. There is also a help file you can go through.
It's well written, and shows off many of the app's capabilities, which you
might not otherwise know are there.
The
left-hand sidebar contains all of the devices; essentially, the drives
connected to your Mac. In addition, there's a Favorites section, which contains
some commonly used folders, such as Desktop, Documents, and Music. You can add
or remove items from the Favorites section, which allows you to customize the
sidebar to suit your needs.
WhatSize Views
The
views are what set WhatSize apart from similar apps. There are four views
available: Browser, Outline, Table, and
PieChart. Each view presents the data (files and folders) stored on the
selected device a bit differently, and each view can be helpful for discovering
large chunks of data you may no longer need.
The
Browser view is a lot like the
Finder's column view; it lets you work your way through the hierarchy of a
drive or folder.
The
Outline view is more like the
Finder's list view, showing details about each item.
The
Table view may be the most versatile
because it includes a search function that allows you to narrow down your
search. For instance, you may want to find files that haven't been used in over
6 months and are larger than 100 MB.
The
last view is the PieChart, also known
as a sunburst chart. WhatSize’s
PieChart view offers a way to see how data is stored on the drive. Working out
from the center, the PieChart shows concentric rings, each corresponding to the
hierarchy of folders. Those at the center are closer to the root entry point of
the drive; as you move out through the rings, you move folder by folder away
from the root point.
Removing Files and Folders
From
the various views, you can select an item, and then right-click it and send it
off to the trash. Right-clicking an item also brings up many additional
commands, including revealing the item in the Finder, a nice way to take a closer look at a file.
By
the way, the Finder's Quick Look feature works within the various views, so
selecting a file and pressing the spacebar will display the file's contents in
a Quick Look window. However, using this method, you're basically removing
files one at a time, which can be stressful if you have a lot of space to free
up.
Cleaner, Delocalizer, and Duplicates
WhatSize
has three built-in utilities for quickly finding files to remove:
·
Cleaner
Cleaner
provides quick access to log files, the downloads folder, cache files, NiB
files, localized files, and known temporary folders, allowing you to quickly
delete their contents.
Developers
commonly use NiB files to present an alternate user interface layout. An
example would be a word processor interface, with the layout altered a bit to
accommodate another language.
Localized
files are additional data files used by an app to support multiple languages.
Cache
files are used by the Mac to speed up certain processes; many apps also use
cache files. Removing them can slow things down a bit, but will temporarily
give you a bit of free space. It’s
only temporary because the cache files are recreated as soon as they're needed.
· Delocalized
The delocalized tool can search a drive for system and application localization
files. The idea is that you probably won’t
need to use an app in all of the languages available, so removing those you don’t need will free up space.
The
problem is that just like the Cleaner tool if your drive is so full of
information that removing the localization files can provide temporary relief,
then you have bigger worries than what this tool can remove. You need
additional storage space; removing these files won’t help all that much.
· Duplicates
Duplicates
maybe the best of the utilities included with WhatSize. The Duplicates tool
looks at a file's content, creates a signature that represents the file, and
then compares it to similar files it finds.
Using
the signature method allows Duplicates to find files that have the same
content, even if the file names are different.
You
can delete the duplicate immediately, move it to the trash, or replace the
duplicate with a hard link to the original.
Review
WhatSize
is very helpful for tracking down files to delete in order to free up space on
Mac’s drive. Its various views
allow for both different ways to see data and different tools for tracking down
data to eliminate.
However,
two of the utilities for helping track down data, Cleaner and Delocalizer, are
less useful, not because they don’t
work, but because their impact on drive space would largely be temporary.
A better approach would be to invest in more storage space, either a bigger drive
or additional external storage.
The
rest of WhatSize is very useful for cleaning up a drive, as well as keeping
track of what’s
going on with your Mac's storage space.
WhatSize
is $29.99. A demo is available.


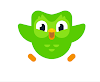


0 Comments