itunes user
guide: Apple iTunes is an exclusive place for
buying and downloading songs. Most of their songs are DRM-protected making it
difficult to distribute to the public.
This the measure is so strict to the extent that your legally purchased music cannot
play on any other device, be it an MP3 player, PMP or other compatible hardware
devices.
However, this measure is put in place to check
piracy and this article do not encourage that by any means.
Removing
DRM from your iTunes songs, so you can play them on non-iPod devices, is the
basis of this article. Once you've created songs in a DRM-free format, you'll
be able to delete iTunes songs that have copy protection in your library if you
want to.
This the process doesn't require any special software that you would normally need to
buy.
All
you'll need is the iTunes software, and a blank CD (preferably a rewritable
(CD-RW)). The only downside to using this method is that if you have a lot of
files that you need to convert, then it ends up a slow and tedious process.
With this in mind, use a legal DRM removal tool if you have a large quantity
that you need to convert.
Check for any updates that are
available for your iTunes installation, or download the latest version from the
iTunes website.
itunes user guide
Step 1 - Configuring iTunes to burn and rip an audio CD
CD Burner Settings:
In order to set up the iTunes software to burn an audio CD, you first need to
go into the settings menu and select the correct disc format. To do this, click
on the Edit tab on the main menu and select Preferences from the menu list.
On the preferences screen, select the advanced
tab, followed by the Burning tab. First, make sure your CD burner is selected
from the drop-down menu alongside the CD Burner option. Next, Select audio CD
as the disc format that is to be written by your CD drive.
CD Import Settings:
While you are still in the preferences menu, click on the Importing tab to
access the CD ripping settings. Verify that the On CD Insert option is set to
Ask Import CD.
Next,
set the Import Using option to a format of your choice; the MP3 Encoder is your
best choice if you want to import audio CDs as MP3 files that play on virtually
all compatible devices.
Choose
an encoding bitrate from the Setting option; 128Kbps is the normal setting that
is good enough for the average listener.
And
finally, make sure the Automatically Retrieve CD Track Names From the Internet
and Create File Names With Track Numbers and both checked. Click the OK button
to save your settings.
Step 2 - Making a custom playlist
To
be able to burn your DRM copy-protected songs to the audio CD you will need to make
a custom playlist (File > New Playlist). You can add music tracks to a
playlist easily by dragging and dropping them from your music library to your
newly created playlist. iTunes user guide step.
While
creating a playlist, make sure that the total playing time (displayed at the
bottom of the screen) doesn't exceed the capacity of the CD-R or CD-RW you are
using; typically, the total playing time of a 700Mb CD is 80 minutes.
Step 3 - Burning an Audio CD Using a Playlist
Once
you have created a playlist, simply left-click it (located under the playlists the section in the left pane), and then click on the File tab on the main menu,
followed by Burn Playlist to Disc. The CD drive tray should now automatically
eject so you can insert a blank disc; ideally, use a rewritable disc (CD-RW) so
you can reuse it multiple times. Before iTunes starts burning the DRM protected
songs, it will remind you that creating an audio CD is for your own personal
use only; once you have read this notice, click on the Proceed Button to start
burning.
Step 4 - Ripping an audio CD
The last step is to import (rip) the songs that you burned onto an audio CD, back to
digital music files.
We
have already configured iTunes (step 1) to encode any audio CD that is inserted
into the CD drive as MP3 files and so this stage of the process will be mostly
automatic.
To
start ripping your audio CD, simply insert it into your CD drive and click the
Yes, button to start.
Once
this stage is complete, all the files that have been imported into your music the library will be free from DRM; you will be able to transfer them to any device
that supports MP3 playback.



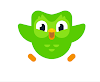


0 Comments