iMovie
is a video editing software that is well equipped for the advanced user yet
simple enough for anyone to use. To produce more compelling videos, you
should add effects and transitions. This will keep your viewers intrigued.
Transitions will blend the video and audio elements of two clips. Here is a
step-by-step guide on how to add Effects and Transitions to your video project
in iMovie 10.
IMOVIE PROJECTS | Adding Effects
§ To
access the video and audio effects in iMovie, you'll need to have a project
opened in the timeline.
§ Double
Click on the clip in the timeline that you want to add the effect to.
§ In
the top right of the screen, click on the Adjust button. The second button from
the right, after the I, is the effect icon.
§ Click
on the Effect icon, and then you'll have an option to open windows showing the
available audio and video effects in iMovie.
§ Once
you've opened up the Effects window, you'll see thumbnails of your video clip
with the various effects applied. If you hover over any of the individual
effects, the video clip will playback and you'll get an instant preview of how
the effect will look.
§ The
audio effects do the same thing, giving you a preview of how your clip will
sound with the various effects applied.
This feature makes it really easy to experiment with different effects quickly and
without time-consuming rendering.
§ After
you've selected the effect that you want, just click on it and it will be added
to your clip. Unfortunately, you can only add one effect per clip, and there is
no simple way to adjust the intensity or the timing of the effects.
If
you want to add multiple effects to a clip or tweak the way an effect looks,
you'll have to export the project from iMovie to Final Cut Pro, where you can
make more advanced edits.
Or,
if you're willing to get a little bit complicated, you can add an effect to a
clip and then export the clip. Then, re-import it to iMovie to add a new
effect.
§ You
can also use Command+B to split the clip into multiple pieces and add different
effects to each piece.
§ After
you've added an effect to a clip or made other adjustments to how it looks and
sounds, you can easily copy those attributes and apply them to one or more of
the other clips in your sequence.
§ Select
the clip that has the effects in the timeline and copies it (Command+C).
§ Select
the other clips in your timeline to which you want to copy the effect. From the
Edit drop-down menu, select Paste Adjustments.
From
there you can select what you want to copy from the first clip onto the others.
You can copy just one effect, or you can copy all of the audio and visual
adjustments that you've made.
Adding Transitions
Transitions
are separate from the effects in iMovie 10, and you'll find them in the Content
Library on the bottom left of the iMovie screen.
There
are basic video transitions that are always available, and there are other
theme-specific transitions that are available depending on the pre-selected the theme of your project.
§ Once
you've selected the transition that you want, drag and drop it to the place in
the timeline where you want it to be located.
§ When
you add a transition between two clips, it will blend the video and the audio
of the two clips. If you add a transition at the beginning or end of your
sequence, it will blend the clip with a black screen.
§ If
you don't want the sound to blend, detach the audio track from your clip before
or after adding the transition. There are no audio transitions in iMovie, but
if you want to blend the sound between two clips, you can use the volume
sliders to fade in and out, and you can detach the audio and overlap the ends
of the clips.
Adding Automatic Transitions - Adding a Cross Dissolve in iMovie
You
can add a cross-dissolve transition to your video using Command+T. This is a
simple way to move between shots. If you use this as your standard transition
it's a fast way to edit your movie.
If
your cursor is positioned between two clips when you add the transition, it
will be added in that spot. If your cursor is in the middle of a clip, the
transition will be added at the beginning and at the end of the clip.



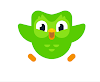

0 Comments