Learning
how to create playlists in iTunes is a thing of fun. If your music library is
really large, you will find yourself always skipping songs to get to your
favorite ones. Finding specific songs is not easy as well.
Some
music players have tried to classify songs according to their genre or artists;
While some actually allow you to create a customized list of your own known as
Playlists. You can create more than one playlist to match your changing moods.
The songs in a playlist play according to arranged sequence.
In
iTunes, playlists are made up of songs in your music library. If you want to
learn how to generate a playlist from a selection of songs that are already in
your iTunes music library, just follow this simple guide.
How To Create Playlists In ITunes | Creating a New Playlist
1)
Launch the iTunes software and accept any updates if prompted.
2)
Once iTunes is up and running, click on the File menu tab at the top of the
screen and choose a new playlist from the drop-down menu. For Mac, click File
> New > Playlist.
Alternatively
for step 2, you can achieve the same result by clicking the + sign at the
bottom left-hand side of the screen.
3)
You will notice after you have selected the new playlist option in the previous
step that a default name called, untitled playlist, appears. However, you can
easily change this by typing in a name for your playlist and then hitting
Return / Enter on your keyboard.
4)
To add music tracks to your newly created playlist, you first need to click on
the Music option. This is located in the left pane under the Library section.
When you select this you should see a list appear of the songs in your iTunes
music library.
5)
To add tracks, you can drag-and-drop each file from the main screen in turn to
your new playlist.
Alternatively,
if you want to select multiple tracks to drag over, then hold down the CTRL key
(Mac: Command key), and click on the songs you want to add. You can then
release the CTRL / Command key and drag over the selected songs all at the same
time. While dragging files over using the two methods above, you will see a +
sign appear by your mouse pointer. This indicates that you can drop them into
your playlist.
To
check that all the songs you want are in your playlist, it's a good idea to
view its contents:
Final Stage
§ Click
on your new iTunes playlist (located in the left pane under the Playlists
menu).
§ You
should now see a list of all the tracks you added earlier.
§ To
test out your new playlist, simply click on the play button near the top of the
screen to start listening.
That's
just it! You have just created your very own custom playlist! This will also be
automatically synced next time you connect your iPhone, iPad, or iPod Touch.
That
is it on how to create playlists in iTunes, if you still having issue doing so,
please hit our comment button.



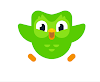


0 Comments