Gmail is now a household name. Permit me to
say that Gmail is everywhere you go. In a very few periods in the webmail industry,
this free email service provider has become a standard that other webmail looks
out for. This article will help you get through Gmail Login Mail Inbox Tips,
best Gmail Sign in steps, Gmail Sign up process and review using www.gmail.com.
The amazing thing is that Gmail is free. Gmail free tools are what other email sites charge you for.
Without wasting much time, let's go on to reviewing the functions and tools that make Gmail stand out.
Gmail Login Mail Inbox steps
To gain access to the unlimited possibilities that Gmail offers, you will need to first login to the Gmail account.
This access will help you do the traditional sending and receiving of emails and also, help you to take other advantages that Gmail brings your way. We will take the time to explain all you stand to gain, what you need to know, and why you need to stick with the Gmail account.
There are two ways to login to your Gmail account. You either use your Gmail login inbox or through the web site.
Gmail Login Mail inbox | How To login to Gmail
Those with a mobile app can log in to their Gmail account using the app on the mobile phone or tablet. You can as well access your Gmail account via the web by login in through your computer.
Either way can help you check your mail by opening your inbox.
Gmail Login Mail inbox using PC
Using your PC sometimes helps us to do more and access lots
of Gmail functionalities. When you chose to use your PC to access your email
account;
- Open
your browser in your computer and visit Gmail Login site at www.gmail.com
or mail.gmail.com
- Key
in your email address or phone number in the space provided and click
"Next" below the space for the text.
- Enter
your correct Password and click the "Continue"
- For
that using the two-factor authentication code, you will be prompted to enter the code. Get the code from your device and enter them correctly and the
Click "Next".
- It
will take a few seconds to load your Gmail inbox. If you want to add other
Gmail account, move to the next step. If you don't, continue to your Gmail inbox.
- Add
an account. If you have another email account you want to be accessing,
Gmail now lets you add another account so you don't have to keep logging out each time you want to access another email account.
- To
add an account, look at the top right corner for your Gmail Profile. Click on the icon in the top-right corner of your inbox.
- Click
the Add Account icon in the drop-down menu.
- Enter the details of the account.
If you did your correct login details, you will be
redirected to your Gmail inbox.
Gmail Login Mail inbox using iPhone and iPad
For those using iPhone and iPad, It is simple to add your Gmail account to your iOS device.
To get this done:
- With
your iOS device, click on your Settings Button In your app list. It normally has the look of a
gear on it.
- From
the dropdown, look for the Password & Account button which is close to the middle. Click on it.
- Click
on the Add account.
- This
will display arrays of accounts you can add to your iPhone. But click
Google.
- This
will provide you with space for you to enter your email address. Enter your email address here.
- Click
the Next button and then enter your password.
- Click
the "Next"
- Type
the email address and password to gain complete access to your Gmail account.
- You
will see the Next Button, click on it
- If
you are using two-factor authentication, you will be prompted to key it in. Get this code from your phone, enter the code and click the Next button.
- Select features to sync: this time, you are to tap on the white button to sync some say "Note, Calendar, Contacts" and more. Tap the green button to switch off sync.
Gmail Login Mail Inbox using Gmail App on iPhone
This is when you choose to use the Gmail app on your iPhone.
This step starts with you downloading the Gmail app from your Apple App
store.
To download Gmail app for iPhone or other iOS,
- Launch
your App store
- Use
the Search button to search for the Gmail app.
- Tap
on the Gmail app icon for download and installation. This will take some seconds to complete base on your network.
- You
might be asked to enter your Apple ID and password. Enter them and give
your device a few minutes to complete the rest process.
- When
the Gmail app is fully downloaded, you will see the icon pop up among your listed apps. Tap on the Gmail app icon to open Gmail. It will display the
Gmail sign-in page
- Click
the "SIGN IN" blue button.
- Select Google
If
the email addresses you want to add pops in the sign in, go ahead and tap on it
to complete your logging process. If not, click on the Add Account before
select Google.
8. Enter your Gmail email address in the space
provided.
9. Click "Next" blue button
10. Next is your Gmail account Password. Enter your password
in the space and the Tap the "Next" blue button.
Authentication two factors
Wait for few seconds for your Gmail to load.
Gmail Login Mail inbox through Android
To sign in to your account or an account to your Gmail mobile app, you will need to:
1. On your mobile phone, locate the Gmail App and open it.
2. Lookout on the top right, click on the Profile Picture icon,
3. Tap to add your account.
4. Select the type of account you want to add and follow the steps as given.
Gmail Login Mail inbox using iPhone and iPad
The good thing about the Gmail app on iOS is that it permits you to add a Gmail email account as well as none Gmail accounts.
To start adding your account
1. Launch your Gmail mobile app in the list of app icons on your iPhone or iPad.
2. Look out to the right-hand corner for the profile picture and tap it.
3. Click on Add Another Account
4. Select what type of account you want to add.


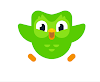


0 Comments