iMovie
gives you a platform to create and edit movies like a professional. It has some
advanced features but simple enough for a novice to use.
If
you're new to iMovie, you'll need to create a new project and import video
clips before getting started.
Film editing is both a creative and a technical part of the post-production process of filmmaking. The term is derived from the traditional process of working with film which increasingly involves the use of digital technology according wikipedia.
HOW TO EDIT iMOVIE VIDEO PROJECTS
An
iMovie project is where you assemble your clips and photos, and add titles,
effects and transitions to create a video. You can follow these steps to edit
your iMovie Video Projects:
§ Prepare Clips for Editing in iMovie
Once
you have some clips added to iMovie, open them in the Event Browser. You can
add the clips to your iMovie project as-is, or you can adjust the audio and
video settings of the clips before adding them to the project.
If
you know you want to make adjustments to the entire length of the clip, it's
easier to do it know, before adding the video into your project.
After
making any necessary adjustments, it's time to select the parts of the clips
that you want in your project.
Clicking
on a clip with the arrow automatically selects a portion of it (how much
depends on your computer's iMovie settings). You can extend the portion that's
selected by dragging the sliders to the exact frames where you want your
trimmed clip to begin and end.
Selecting
footage is an exact process, so it helps to expand your clips so that you can
look at them frame by frame. You can do that by moving the slider bar below
your video clips.
In
the example above, I moved the slider bar to two seconds, so every frame in the
filmstrip represents two seconds of video. This makes it easier for me to move
through the clip carefully and slowly, finding the exact spot where I want it
to begin and end.
§ Add Clips to a Project in iMovie
Once
you've selected the part of your clip that you want in the project, click on
the Add Selected Video button next to the arrow.
This
will automatically add the selected footage to the end of your project. Or, you
can drag the selected portion to the Project Editor pane and add it between any
two existing clips.
If
you drag the clip on top of an existing clip, you'll reveal a menu that offers
various options for inserting or replacing the footage, creating cutaways, or
using picture-in-picture.
Once
you've added clips to your iMovie project, you can easily rearrange them by
dragging and dropping.
§ Fine Tune Clips in Your iMovie
Project
Even
if you were careful about selecting the footage to add to your project, you may
want to make some slight adjustments after it’s
been added to your project. There are several ways to trim and extend footage
once it’s in a project.
There
are small arrows in the bottom corners of every clip in your iMovie project.
Click on these to fine-tune where your clip starts or ends. When you do, the
edge of your clip will be highlighted in orange, and you can easily extend or
shorten it by up to 30 frames.
§ Edit Clips With the iMovie Clip Trimmer
If
you want to make a more extensive change to the length of the clip, use the
Clip Trimmer. Clicking on the Clip Trimmer opens up the entire clip, with the
used part highlighted.
You
can move the entire highlighted portion, which will give you a clip of the same
length but from a different part of the original clip. Or you can drag the ends
of the highlighted portion to extend or shorten the part that’s included in the project. When you’re finished, click Done to close the Clip
Trimmer.
§ iMovie Precision Editor
If
you want to do some in-depth, frame-by-frame editing, use the precision editor.
The precision editor opens up below the project editor and shows you exactly
where your clips overlap, letting you make minute adjustments between clips.
§ Split Clips Within Your iMovie
Project
Splitting
is useful if you’ve added a clip
to a project, but don’t
want to use the entire clip all at once. You can split a clip by selecting a
portion of it and then clicking Clip > Split Clip. This will split your
original clip into three - the selection portion, and the parts before and
after.
Or,
you can split a clip in two by dragging the playhead to the place you want the
split to occur and then clicking Split Clip.
After
splitting a clip, you can rearrange the pieces and move them around separately
within your iMovie project.
Once
you've added and arranged your video clips, you can add transitions, music,
photos and titles to your project.

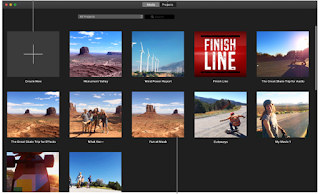
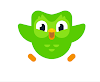


0 Comments