In
the quest for creating software for Mac that can run Windows natively, Boot
Camp was developed. Boot Camp from Apple, is more stable than most
virtualization software and compatible with a wider variety of hardware
components.
It's
important to state that Apple’s
Boot Camp isn't a virtualization system that allows you to run Windows and Mac
at the same time. Boot Camp is basically an app designed to assist you in
making your Mac ready to accept a Windows partition, and then to allow you to
download and install all of the necessary Windows drivers.
That’s the core feature of Boot Camp, although
it's true that Boot Camp does all this with the usual Apple flair, and by doing
so, makes installing Windows on a Mac quite easy. In fact, many people buy
portable Mac models just to run Windows, the reason being that the hardware is
incredibly reliable and stable, and maybe the best platform for running
Windows.
BOOT CAMP LETS YOU RUN WINDOWS ON YOUR MAC |
Pros
·
Runs Windows at your hardware's
native speed.
·
Assists you in dividing your startup
drive to accept a Windows partition.
·
Guides you through the process of
creating a set of Windows drivers.
·
Help you through the Windows install
process.
· It can be used to uninstall Windows.
Cons
·
Can’t
run Windows and OS X concurrently
· A very limited set of Windows versions
supported.
·
Can’t
install Windows on external drives.
System Requirements
·
OS X Leopard or later.
·
Windows ISO installer or DVD
installer.
·
A USB flash drive for creating the
Windows drivers.
·
Intel-based Mac.
Using Boot Camp Assistant
Although
we commonly speak of Boot Camp, the actual app that performs all of the work is
Boot Camp Assistant. The purpose of Boot Camp is to recognize Windows disks at
boot time, so you can choose between the Mac OS and the Windows OS when you
boot your Mac.
Boot
Camp Assistant allows you to download the current Windows support software from
Apple to a USB flash drive. This software includes a selection of drivers that
will allow you to use your Mac's keyboard, trackpad, built-in camera, and other
Mac hardware with your copy of Windows.
In addition to the hardware drivers,
the support software includes an installer that runs under Windows to ensure
all of the Mac hardware drivers are installed under Windows correctly.
The
second major function of Boot Camp Assistant is to install or remove a
supported version of Windows (more on which versions are supported later).
The installation process starts with Boot Camp Assistant creating a Windows volume;
you can choose to divide your startup drive into two volumes, one for your
current OS X data, and the other for your new Windows installation.
You can
select the size of the new Windows volume, and the partitioning utility will
resize your OS X volume to make room for Windows.
If
your Mac has a second internal drive, you can have Boot Camp Assistant erase
the second drive and assign it exclusively for use as a Windows volume. Boot
Camp Assistant is very particular about which drives can be used for Windows.
Specifically, Boot Camp ignores any external drive. You must use one of your
Mac’s internal
drives.
Fusion Drives
If
the drive you select to install Windows on is a Fusion drive, that is, one made
up of an SSD and a standard hard drive combined together, Boot Camp Assistant
will partition the Fusion drive in such a way as to create a Windows volume
that is fully contained on the standard hard drive section, and won't ever be
migrated to the SSD section.
Supported Windows Versions
Boot
Camp version 5.1 supports 64-bit versions of Windows 7.x and Windows 8.x.
Previous versions of Boot Camp
included support for older versions of Windows:
Boot Camp 3: Windows
XP, Windows Vista
Boot Camp 4:
32-bit and 64-bit versions of Windows 7
In
addition to the Boot Camp version, the Mac model Windows was being installed
on, also dictated which versions of Windows would be supported. For instance,
the 2013 Mac Pro only supports Windows 8.x, while earlier versions of the Mac
Pro can support Windows XP and later.
You can find a table of Mac models and
the versions of Windows they support at Apple’s
Windows System Requirements. Visit the manufacturer's site through this link https://support.apple.com/boot-camp.
Installing Windows
Once
the Windows volume is created, Boot Camp Assistant can start the Windows
install process. This simplified method guides you through the Windows install
process, and is generally one of the easiest ways to get Windows installed on a
computer.
However,
there are a few spots along the way that can cause trouble, the most important
being the point where you choose where to install Windows. This is part of the
Windows install process as developed by Microsoft, and was never intended to be
used on a Mac.
As a result, when you're asked to select the volume to install
on, you may see strange drive volumes, such as ones labeled EFI or Recovery HD.
Only select the volume that is preformatted for Windows; selecting one of the
others can overwrite your Mac’s
data.
For
this reason it's important to print out the Boot Camp Assistant guide (one of
the options within the Boot Camp Assistant), so you can refer to the detailed
instructions provided by Apple during the Windows install process.
Removing Windows
You
can also use Boot Camp Assistant to remove the Windows volume, and restore your
startup drive to a single OS X volume. It's highly recommended that if you
decide to remove your Windows volume, you do so using Boot Camp Assistant.
While it's possible to manually remove the Windows volume and resize the
existing OS X volume, many people have reported problems trying to do it this
way. Using Boot Camp Assistant to remove Windows seems to be the best method.
Review
Boot
Camp’s ability to
allow your Mac to recognize and boot from Windows formatted volumes may not
seem like much of a technically difficult process, and it really isn't. But it
offers two very important features for anyone who needs to run Windows on their
Macs:
First,
speed; there's no quicker method of running Windows. By using Boot Camp, you're
running Windows at full native hardware speed. You're allowing Windows direct
access to each piece of your Mac’s
hardware: the CPU, GPU, display, keyboards, trackpad, mouse, and the network.
There's no software overhead between Windows and the hardware. If your primary concern is the performance, Boot Camp is the fastest solution available.
The
second feature is that it's free.
Boot Camp is built into the Mac and OS X.
There's no third-party app to buy, and no third-party support to worry about.
Boot Camp is directly supported by Apple, and Windows is directly supported by
Microsoft.
Of
course, there are a few cons. As mentioned earlier, Boot Camp runs Windows
natively. As a result, there's no integration between the Windows and OS X
environments. You can’t
run both OS X and Windows at the same time.
To switch between them, you must
shut down the environment you're in and restart your Mac into the other
operating system.
The
method of figuring out which version of Windows will actually work on your Mac
is somewhat complex. In addition, you may find yourself waiting a while before
Apple supports the next version of Windows.
But
in all, if you need to run processor or graphics intensive Windows apps, Boot
Camp is probably the very best option available. It’s also a great way to play all of the Windows
games that have no Mac counterpart.


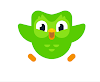


0 Comments