Do
you often stumble into songs you love on the net but cannot find a way to
record it? Even if the website does not have a record or download button, you
can hijack that audio using this incredible tool known as Audio Hijack.
With
Audio Hijack from Rogue Amoeba, you can record audio from just about any source
on your Mac, including apps, the microphone input, analog inputs, your favorite
DVD player, or streaming audio on the web. It allows you to use audio building
blocks to create complex recording sessions.
Pros
· The new interface lets you build a recording
session from predefined blocks.
· The new template chooser gets you started by
setting up an appropriate session type.
·
Full-screen mode fully supported.
·
Block settings can be saved for later reuse.
·
New audio effects blocks.
Cons
·
No manual routing when connecting blocks.
·
Audio Grid limits how blocks can connect
together.
Audio Hijack Interface
Audio
Hijack 3 promotes the concept of a session instead of using the audio source as
the center of all recordings. Sessions are reusable collections of audio
processing blocks, as well as their settings.
You arrange Audio blocks to
create route audio will pass through. For example, a simple session for
recording the audio from a web site would contain an Application block, set to
Safari as the source of the audio, which is then routed to a recording block
that is set to record audio in MP3 format.
Beyond
being neat and simple, it has over 40 different types of Audio blocks, and no
restrictions on the number of times an Audio block can be used, you can create
very complex audio chains that can take care of most types of recordings you're
ever likely to make.
Audio Grid
Audio
blocks are stored in a well-organized library that sorts the blocks into six
categories: Sources, Outputs, Built-in
Effects, Advanced, Meters, and Audio Unit Effects. You can grab any block
from the library and drag it onto the Audio Grid, where you can arrange the
blocks to define the route audio will take.
An example would be to place a
source, say the mic input of your Mac, on the left-hand side of the grid, then
drag out a Volume block, so you can control the microphone volume.
Next,
perhaps add a VU Meter block, so you can have a visual representation of the
audio level, and then a Recorder block, to allow you to record the sound once
it passes through all of the blocks you dragged onto the Audio Grid.
The
Audio Grid has a left-to-right flow, with Source blocks placed on the left, and
Output blocks, including recorders, placed on the right. In between are all of
the Audio blocks for transforming the sound in the way you wish.
With
such a wide selection of Audio blocks, the Audio Grid can fill up pretty
quickly. Luckily, you can resize the Audio Grid as needed, or even jump to
full-screen if you really need the room.
One
example of a somewhat complex session created on the Audio Grid would involve
creating a podcast with multiple inputs. Let's keep it basic and say you have
two microphones and an app you use for sound effects.
You would start by
dragging two Input Device blocks and an Application Source block to the Audio
Grid. Set the two Input Devices for your microphones, and the Application Source
block for the app you use for sound effects.
Next,
add three Volume blocks, so you can control each input device's volume. You may
also want to add two 10-band EQ blocks, one for each microphone, to enhance the
vocal sounds.
Next, a recorder for each microphone channel, so you have
individual recordings of each podcast participant, and lastly, a final recorder
that records all of the channels, the two microphones with their EQ, and the
sound effects channel. You can, of course, create even more complex sessions,
perhaps adding Pan blocks to control placement in a stereo field or a low-pass
filter.
Audio
Hijack lets you create simple or very complex sessions to meet your needs.
Audio
Hijack uses an intelligent system to automatically connect the input and output
of the various blocks you add.
As your Audio Grid increases the number of
blocks, the fineness you need to nudge a block here and there to get the
automatic connections made can be a bit difficult. The option to manually cut
or make connections is not there.
Recordings
Recordings
are made to files in AIFF, MP3, AAC, Apple Lossless, FLAC, or WAV formats. AIFF
and WAV support 16-bit or 24-bit recordings, while MP3 and AAC support bit
rates up to 320 Kbps. Audio Hijack keeps a list of all the recordings you have
made.
Scheduling
Once
you create a session, you can add a schedule to automate when recording or
playback occurs. With schedules, you can record your favorite Internet radio
show each week, or even use Audio Hijack as an alarm clock, to wake you up each
morning to your favorite streaming radio station.
Final Review
AudioHijack 3 is new, with fresh capabilities added to the app. The overhauled user
interface is truly unique, and perhaps more important, effective at letting you
create simple or complex recording sessions to meet your needs.
The
Audio Grid needs a bit more versatility though. First, the ability to manually
make the connections between blocks when needed, and second, it would be a nice
touch if you could customize the block colors to make it easy to ascertain
their purpose at a glance.
In
all, Audio Hijack 3 is definitely worth a try by anyone who needs or wants to
record audio on their Mac. Audio Hijack 3’s
ability to create complex recording sessions makes it a viable tool for just
about any audio enthusiast.
Audio
Hijack 3 is $49.00, or a $25.00 upgrade. A demo is available.


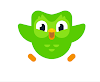


0 Comments