From
the name, you might quickly conclude that VidConvert is probably one of those
basic video converters, you need to take a second look. VidConvert is arguably
one of the best video converters for your Mac. It converts your videos to
formats compatible with your Apple TV, iTunes, Android phones, HDTV and so much
more.
This
handy tool from Reggie Ashworth takes care of your video conversion through the
use of simple presets; you can also take control and fine-tune the results to
meet your needs. With VidConvert, converting from one format to another It couldn't be easier.
Pros
·
Easy to use.
·
Supports dozens of the most popular video
formats.
·
Includes audio conversion options as well.
·
Preset selections available from a simple
drop-down menu.
·
Advanced options give you complete control.
Cons
·
Must manually install FFmpeg open source
libraries.
·
Preset names don't always describe how the
conversion will affect the resulting video.
Installing VidConvert
VidConvert uses FFmpeg as its video conversion engine. But due to the licensing structure
for FFmpeg, the video engine can’t
be built into VidConvert; it has to be a stand-alone app that requires end
users to grab it from the Internet and install it on their Macs.
VidConvert
makes the FFmpeg install process as simple as possible, with easy-to-follow
instructions. It also offers to open the FFmpeg site, to ensure that you're
downloading the correct app to your Mac.
Once
the download is complete, you just need to tell VidConvert where the FFmpeg app
is located. You can do this by dragging the FFmpeg app to the VidConvert
window, or by using the Add Conversion Engine menu item to perform the task of
associating the FFmpeg app with VidConvert.
Getting Started With VidConvert
VidConvert
opens to the main window into which you can drag video files. You can also just
press the Add button, then navigate to your videos and add them to VidConvert.
Once added, you can use the drop-down preset menu to select from 24 different
video conversion options, as well as 7 audio conversion options.
Supported
conversion output types include: iPhone, iPad, iPod, Retina,
Apple TV,
QuickTime, .mp4, .avi, DivX, Xvid, MPEG-1, MPEG-2, DVD (.vob), Windows Media,
Flash, Matroska (.mkv), Theora (.ogg), WebM, .m4a, .mp3, .aiff, .wav, .wma,
.ac3, ALAC, plus variations on each.
Once
you've selected a preset conversion to use, you can select a normal or
high-quality level. If you need more refinement and control, the Advanced
options provide hands-on access to most high-quality conversion options.
With
the setting made, you can preview your conversion, or jump right in and start
the conversion process. Depending on how you set the options, the finished
video conversion can even be added directly to your iTunes library.
If
you want full control over the conversion, the Advanced options let you set
conversion settings, such as bit rate, number of passes, join multiple videos
into one, author a DVD, crop the video, even trim the start and end.
Review
There
are quite a few video conversion apps available for the Mac, and like
VidConvert, most make use of an open-source project called FFmpeg that performs
the actual heavy lifting in converting from one video format to another.
VidConvert deserves a look because of how easy it is to use, the details put into the app, and the sheer number of supported formats available.
VidConvert deserves a look because of how easy it is to use, the details put into the app, and the sheer number of supported formats available.
The
entire process, from end-to-end, is logical and easy to understand. Best of
all, when you need to take matters into your own hands and tweak the FFmpeg
settings, you can do so from within VidConvert, and never have to know that
you're actually running an executable UNIX command-line app.
If
you have some video and audio files you will like to convert, install
VidConvert and get started.
A
demo of VidConvert is available.


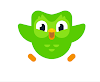


0 Comments