Do
you have a stack of old CD plates you're trying to convert to digital form?
Because let's face it, they are not in vogue anymore, people are streaming
their music from different online sources online now.
But
some CDs are hard to let go, like those 90's rock and roll, you won't even find
some of them online for download.
Before
those CDs go into oblivion, it's better to rip them and store them in your
system as digital music files. But what do you do when most of these CDs are
scratched?
Trying
to transfer songs from scratched CDs (which most collections inevitably have)
doesn't always go as planned. Depending on the severity of the scratches you
maybe able to use the default rip settings in iTunes to import all the tracks
successfully.
However,
even if the iTunes software rips all the tracks without complaining there could
still be problems. When you playback the digital music files you may hear
audio errors such as pops, clicks, breaks in the songs, or other strange noise
glitches.
This
is because the laser in your CD/DVD drive hasn't been able to correctly read
all the data.
So,
on the surface, all may seem fine when using the default settings in iTunes to
rip scratched CDs, but there's always a chance that the encoding process won't
be perfect.
If
you don't want to use a third party CD ripping tool, is there anything else
that can be done in iTunes to get a better rip?
Using Error Correction Mode in iTunes
Normally
when you rip a CD without error correction enabled, iTunes ignores the ECC
codes that are encoded on the disc. Enabling this feature uses these codes in
combination with the read data to correct any errors.
Processing
this extra data will take longer, but your rip will be more accurate.
By
default error correction is disabled in the rip settings of iTunes. This is
because it can take significantly longer to copy a CD. However, when dealing
with scratched CDs this feature can mean the difference between success and
failure. To enable this feature, follow the steps below:
§ Opening The Preferences Screen
For Microsoft Windows
On
the iTunes main menu screen, click the Edit menu tab at the top of the screen
and then choose Preferences.
For Mac
Click
the iTunes menu tab at the top of the screen and choose the Preferences option
from the drop-down menu.
§ Enabling Error Correction
If
not already in the General section in preferences, switch to this by clicking
the menu tab.
Click
the Import Settings button.
Check
the box next to the Use Error Correction When Reading Audio CDs option.
Click
OK > OK.
Hint
If
you are unsuccessful even when using the error correction mode, then you might
find using an alternative DVD / CD drive yields better results.
To
double-check there are no problems with your optical drive, insert a
'known-good' disc and click Help > Run Diagnostics. Un-check all the options
except the CD/DVD drive tests.
If
all else fails then a CD repair kit might be your only choice if you can't
source a physical replacement or purchase a digital music version.


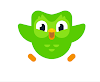


0 Comments